 | Choose New Folder from the File menu, using your lastname (in lowercase) as its filename Save it on the Desktop where you can easily find it. |
| Inspiration Open your project and Export the diagram as a .jpeg file (name it map.jpg). Export the outline as an html single webpage (name it outline.html) SAVE both inside your Desktopfolder | 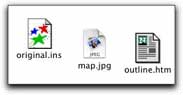 |
| KidPix Works best if changed to QuickTime movie clip 1. Rename all your picture files in a sequence (A,B,C or 1,2,3 etc) 2. Use “Open Image Sequence” 3. Select 3-5 seconds per frame 4. Save as self-contained .mov file Put this .mov file inside your Desktop folder | 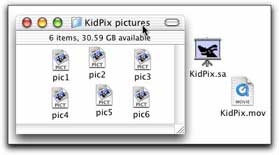 |
| Powerpoint 1. Open your PowerPoint file 2. From the File Menu, choose Save AS 3. Select PowerpointShow astheformat (This saves as.ppsfile whichwill open and run automatically) 4. Put both files inside your Desktop folder (PPT & PPS) | 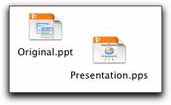 |
HyperStudio: Click here to download the players to copy to your folder |  |
Other Files
You may include resumes, lesson plans, photos, etc. on the CD portfolio. Just make sure you include the proper filename
extension, like .doc for MicroSoft Word documents, .jpg for jpeg photos,etc.
This will be the first thing a visitor to your portfolio will see. It should first introduce you and your portfolio, and then present a menu of options from which the person can choose. You can use HyperStudio, PowerPoint, or even HTML to create this interface. Choose the program you feel most comfortable using. With all three, you will essentially be creating links to your projects saved in your Desktop folder OR URL links to your website and efolio work.
| HyperStudio | Click here for HyperStudio Portfolio backgrounds |
1. Create at least a two card stack.
2. Use the first card to introduce your portfolio (and yourself?)
3. Time this card to go to the next card after sufficient time has been givento read your introduction
Go to the Objects Menu and choose Aboutthis card
Use the Arriving at this card option to bringup the Actions dialog box
ClickUseHyperlogobutton
| Enter this script: wait 600 movenext | 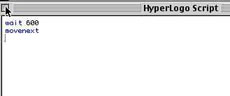 |
| Click Enter and close the Programming Window, saving the changes to script (note: 600 = 10 seconds, so adjustas needed ... 60= 1 sec, 120=2 seconds, etc) | 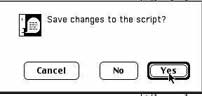 |
4. Create buttons with links on the second card to your projects:
| For Inspiration and PowerPoint, use the Another Program option For your HyperStudio project, use Another Stack For your website and efolio, use Go to URL For your KidPix, make a new card where it can be played asa movie | 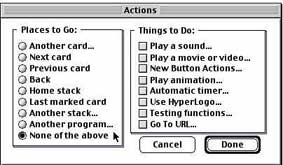 |
5. Save this stack with an appropriate name (like Click Here First or StartHere) inside your Desktop folder
| PowerPoint | Click here for PowerPoint Portfolio backgrounds |
1. Create at least a two slide show
2. Use the first slide to introduce your portfolio (and possibly yourself)
3. Set this slide to automatically go to the next slide aftersufficienttimehasbeengivento read your introduction
Go to the Slideshow Menu and choose SlideTransition
Choose a transition and click the "Automatically after"button, entering an appropriate time for viewing the first slide
4. Create Hyperlinkson the second slide to your projects
Use Insert and Hyperlinks to connect files
Click the webpage tab to create links to your websiteand efolio
Click on the document tab to locate your Inspirationand PowerPoint files
Suggestion Create a new slide for the playingof your KidPix movie. On that slide, choose Insert Movies andSound,havingthe movie play automatically. Create a link from your project index slide tothis slide for KidPix. (Might put a "Back" link on this slide to return to theindex.)
5. Save this stack (as a Powerpoint Document) inside your Desktop folder (willbe a .ppt file)
6. Save again, this time as a Powerpoint Show withanappropriatename(like ClickHereFirst or StartHere) inside your Desktop folder. (should be a .pps file)
| HTML (or Composer) | Click here for Background Images |
This can be done in a manner similar to your webpage assignment, with an opening page with its menu of options. You could name this page as Start Here.htm or something similar. The person viewing your portfolio will be using their webbrowser to look at your portfolio.
You may choose to open your Inspiration outline.htm page and create a link to its accompanying .jpeg map. Or,. you could add the map as an image to thatpage.
Be sure you save this page and its images inside the Desktop folder.
| 1. Press the CD Eject key to open CD tray 2. Place CD (“write side” down/label side up) in the tray 3. Press CD Eject key to close tray 4. Type in a name for the disk at prompt: 5. Click “Prepare” 6. Open your Desktop folder and choose Select All from EditMenu (this should select all the files in the folder) 7. Drag thefilestobecopied onto the CD icon 8. Use Clean Up under the View Menu to straighten up the files (put your Opening File in upper left corner, so it can easily be found) 9. Drag the CD’s icon to the Trash can 10. Click “Burn” button to begin process of “burning” filesonto the CD ----After verifying, the CD will be automatically ejected when finished | 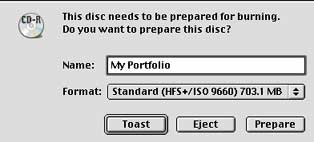 |